Empezaremos por el procesado de la textura de
la fachada principal del edificio. Para ello descargaremos al PC la imagen que
hemos obtenido, y pasaremos a su procesado con un programa de edición de
imágenes.
Las imágenes aquí mostradas están reducidas en resolución para facilitar la
carga y lectura del tutorial. En la práctica deberemos trabajar en la mejor
resolución posible, es decir en la misma en la que se ha tomado la fotografía.
Observemos la imagen original de la toma. Lo primero que destaca, y que nos
pasará indefectiblemente en todas las fotografías que realicemos de edificios,
es que las líneas verticales (a los lados del mismo) tienden a unirse por la
parte superior (líneas de fuga), y además, las líneas horizontales (contorno
inferior y superior) pueden así mismo no estarlo con respecto al borde inferior
de la misma. Nuestro caso no es una excepción:
Para corregir esto podemos proceder de la siguiente manera:
Abrimos la imagen en el editor, en el presente caso PhotoShop, y escogemos la
herramienta de selección (señalada en rojo):
Con el cursor seleccionaremos el contorno del edificio (aunque no coincida)
ajustando a los puntos más extremos del mismo:
Ahora procederemos a "enderezar los lados del edificio mediante la función de
"Distorsión", seleccionando Edit » Transform » Distort, y, por ejemplo,
pulsando con el ratón sobre la esquina superior derecha desplazaremos ésta hacia
la derecha una distancia semejante a la que el lateral del edificio está
inclinado hacia la izquierda. El resultado se verá así:
Procederemos a igualar el resto de lados del edificio "estirando"
convenientemente las esquinas del área de selección hasta que estén
correctamente escuadrados:
Deseleccionaremos el área actual mediante Select » Deselect (o pulsando las teclas
Ctrl + D) para a continuación volver a seleccionar el edificio como lo
habíamos realizado al principio, siguiendo el contorno del mismo, pero esta vez,
si la operación de distorsión la hemos llevado a cabo correctamente, veremos que
la selección resultante encaja perfectamente con el contorno del edificio:
En cualquier caso, siempre es mejor dejar algún píxel al exterior del área
seleccionada para corregir pequeñas imperfecciones de la distorsión. Con la
imagen en este estado, recortaremos la selección mediante Image » Crop, y ya tenemos una muy buena
textura para nuestra fachada principal del edificio, por lo que podemos proceder
a guardarla en nuestra carpetas de imágenes de edificios.
| Creación del archivo de textura |
Para MSTS, las texturas deben ser cuadradas y de dimensiones 32x32, 64x64,
128x128, 512x512 o 1024x1024. No obstante, en mi caso, la imagen resultante en este momento
presenta unas dimensiones de 1241x2367 píxeles, por tanto, deberemos proceder a
reducir dicho tamaño a uno aceptable por MSTS.
Para la calidad que deseamos dar a nuestro edificio, decidiremos optar por una
textura de 512x512 píxeles, donde, pensando en aprovechar el espacio, podemos
ubicar dos texturas de edificios diferentes, como por ejemplo este otro archivo
(de mi bodega):

Por tanto escalaremos nuestro edificio mediante Image » Image Size..., y en la ventana que
aparece deseleccionaremos la casilla "Constrain Proportions" para poder
dar las dimensiones de ancho y alto libremente a la imagen. Acto seguido,
cumplimentaremos los valores Width= 256 y Heigth=512 comprobando
que los desplegables situados a continuación de dichos valores señalan pixels
como unidad de medida, y por último pulsaremos el botón OK. Ya tenemos
nuestra imagen convenientemente escalada. En este último proceso hemos deformado
ligeramente el edificio, pues ahora es más estrecho de lo que debiera, pero no
tiene importancia porque cuando apliquemos la textura sobre el modelo 3D ésta la
podremos redimensionar recuperando las proporciones originales.
Seleccionaremos toda la imagen tal como está ahora con Select » All (o pulsando las teclas Ctrl
+ A) y la copiaremos en el portapapeles: Edit » Copy (o pulsando las teclas Ctrl
+ C) para transferirla al archivo definitivo.
Para terminar nuestro archivo de textura crearemos éste mediante File » New..., dando unos valores de
Width= 512 y Heigth=512, y pegaremos desde el portapapeles la imagen
del edificio: Edit » Paste (o pulsando las teclas Ctrl
+ V) para transferirla al archivo definitivo. La imagen pegada está centrada
en el nuevo archivo, por lo que deberemos moverla a un lado para dejar espacio a
una nueva textura más adelante. Para ello pulsaremos y mantendremos pulsada la
tecla Ctrl, que es la vía rápida para invocar el modo de "mover" y con el
ratón pincharemos en alguna parte de la imagen nueva, a la vez que la
arrastraremos hacia el margen izquierdo del archivo de textura, ajustándolo a
sus esquinas. El resultado final se verá como sigue:
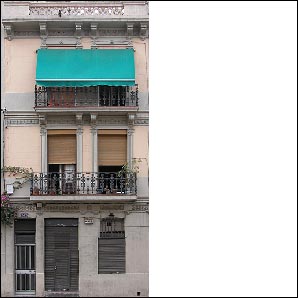
Por último, fusionaremos la imagen pegada con el fondo mediante Ctrl + E,
y procederemos a guardar la nueva textura en la carpeta de texturas que tengamos
dispuesta mediante File » Save As..., no olvidando de escoger
como formato de la imagen BMP. Como nombre de archivo de texturas, intentar no
usar en vuestros modelos nombres como: casa.bmp, estacion.bmp, muelle.bmp,
edificio.bmp, etc... porque seguro que algún otro diseñador ya los ha usado, y
entonces vuestro modelo será incompatible en una misma ruta con el anterior.
Podéis establecer como norma que todos vuestros archivos empiecen por unas
siglas dadas, quizás vuestras iniciales, para evitar este problema. De esta
manera, el archivo yo mismo lo podría nombrar PCEDI001.BMP.